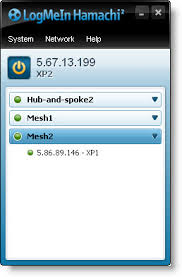|
Polaris Guidance Systems - WEB Help
|
Back to index
There are several methods of remote controlling the RDS from off-site
Direct Login via Internet

The recommended method is to directly login to the RDS through an Internet connection provided. Typically a dedicated satellite dish is deployed for this purpose. To perform a direct login:
- The RDS will need a dedicated Internet connection plugged into the WAN port on the front panel. Check with your Internet satellite provider to ensure that the connection is:
- A public IP address directly available to the Internet (No routers or other firewalls)
- Port 80 must be open to incoming traffic
- A user name and password needs to be entered into the RDS with a computer that is plugged in to the RDS locally:
- Go to the Configuration section and open the Email/Login tab
- Enter a Name, Email/Login and Password for the new user
- Change the Group to MWD and click Add User
- From the remote location:
- Enter the Internet Address displayed on the front panel's diagnostics display. Optionally you can find this address in the System Utilities under the System Info tab.
- Use the user name (Email/Login) and password entered in step 2 above
You are now connected directly to the RDS providing full access to all functions. Multiple users can access each RDS providing completely independent user interfaces for each user.
Remote Control via TeamViewer®

http://www.teamviewer.com
Utilizing TeamViewer® software a remote user can login into a computer that is directly connected to the RDS front panel.
- Plug a computer into the RDS front panel and login to the RDS software
- Install TeamViewer® on the computer that is connected to the RDS
- Open the TeamViewer® program on the computer and note the Your ID and Password that is displayed
- On the remote computer install TeamViewer® and open the program
- Enter Your ID from step #3 above in the Partner ID field to connect to the computer that is connected to the RDS
- It will then ask for the Password from step #3 above
- You should now be able to remote control the computer that is connected to the RDS
NOTE: The TeamViewer® product is available for customers who have the laptop version of the Polaris software. To install TeamViewer® on the laptop version:
- Click on the Applications icon in the panel at the top of the screen and Open Ubuntu Software Center
- In the search box enter the search keyword "TeamViewer" to display the latest version available for download
- Click the Install button on the right of the displayed program to install TeamViewer®
- Follow instructions 3 thru 7 above to connect to the laptop remotely
(TeamViewer® is a registered trademark of TeamViewer, Inc.)
Logmein Hamachi® VPN Software

Each Polaris RDS and laptop sold has Logmein's Hamachi VPN service software installed. Hamachi® allows a remote user to connect to a remote RDS or laptop version directly through a VPN (virtual private network) connection much like the Direct Login described above. This method of direct login has several advantages:
- Direct login connections can be made to RDS or laptop systems that are behind firewalls
- Since the login connection is made through a VPN all communications are highly secure
- The on-line status and IP address of each system can be viewed in the Hamachi® application's system listing
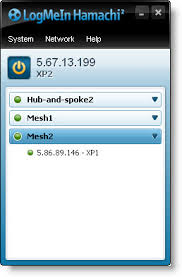
|
To get started using Hamachi® you will need to an account from Polaris who will administer access to your company's systems. All other services are provided by Logmein.com.
Also check with your IT department to determine if Hamachi® can be used on your corporate network
Please contact Polaris Guidance Systems for more information about this service
|
(Hamachi® is a registered trademark of Logmein, Inc)